GoogleMapのマイマップとは
GoogleMapって便利ですよね。
建物名や住所を入れるだけでその位置にピンが立ち、場所を知らせてくれます。
またホームページにも埋め込むことができたり、リンクを知らせて共有できたりと本当に便利です。
そんな便利なGoogleMapにも困った事があります。
それは造成間もない住所を調べた時です・・・
新しく住所が割り振られた場所や、詳細な番地などをGoogleMapで調べても、住所がまだ登録されていないのか、詳しい位置まで調べる事ができない事があります。
おおまかな地域までしか絞り込めず、困ってしまいますね・・・
そんな時に活躍するのがマイマップ!
自分のGoogleアカウントでログインし、自分だけのマップを作成する事ができるので、調べても出てこない地図を作るのに効果的です。
マイマップで設置した地図の縮尺を調整してみる
マイマップを設置するにあたって、縮尺を調整する項目が用意されていません・・・
地図を作成した時の縮尺と合致するのかと思っていくら操作しなおしても変わることはありません・・・
折角作ったのに、拡大しすぎてランドマークが入らない、縮小しすぎて詳細がわからない、といった事もありますよね。
それでも大丈夫!
縮尺を調整する方法があります!!
普通に埋め込もうとすると、こんなソースが出てきます。
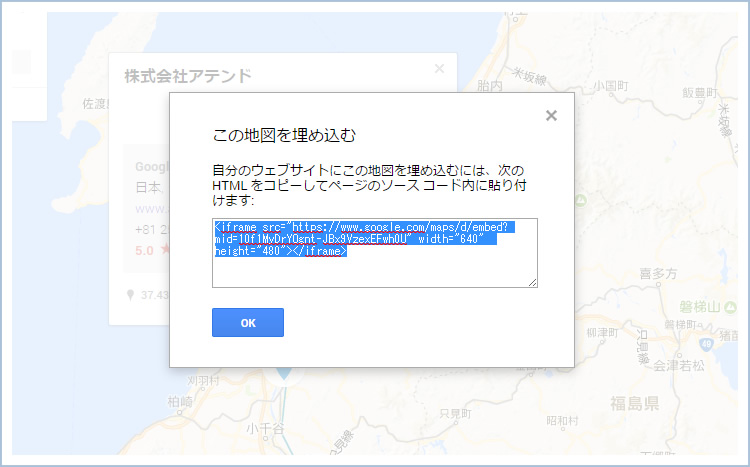
これにひと手間加えます!
src=””の後ろの方へ「&z=15」を書き足すだけ
<iframe src=”https://www.google.com/maps/d/embed?mid=10f1MyDrYOgnt-JBx9VzexEFwh0U&z=15” width=”640″ height=”480″></iframe>
これだけで地図の縮尺が変更できちゃいます!!
zの値は0~22くらいまであるので、丁度いい所を探してみてください。
マイマップで設置した地図の表示位置を調整してみる
自分で地図を作って、縮尺もバッチリ!!
・・・と思い通りにならないものです。
今度はピンの表示位置が中央じゃなかったり、ちょうどいい感じの位置にいない事があります。
ムキーーーーー!!と苛立つ前に聞いてください。
その表示位置も調整できます。
調整するには緯度・経度を使います。
緯度・経度なんてワカラナイヨ・・・と困ってしまいそうになりますが、大丈夫。
アドレスバーに注目してください。

この数値が緯度・経度です!
ちなみに地図の中央の位置を取ってくるので、調整する時には地図の中央をどの位置にしたいのかを考えながら操作してくださいね。
この数値をsrc=””の後ろの方へ「&ll=」と書いて、書き足すだけ
<iframe src=”https://www.google.com/maps/d/embed?mid=10f1MyDrYOgnt-JBx9VzexEFwh0U&ll=37.76329498797915,138.44170744375015&z=15” width=”640″ height=”480″></iframe>
マイマップを使って、地図をカスタマイズしていこう
普通に検索して表示されれば一番カンタンですが、なかなか思う様にいきません。
調べても出てこない時にマイマップはとても便利です。
難点だった縮尺や位置調整も調整できるので、さらに弱点がなくなりましたね。
地図に表示されなくて困った時には試してみてください。
まとめ
・縮尺は「&z=」を使って調整する
・位置は「&ll=」を使って調整する





